プレゼン資料を作成する際、「情報の整理」、「文章の強調」などでアンダーライン(下線)やマーカーを使うことが多くあると思います。下線・マーカーは様々な方法で作ることができるのですが、作り方によって編集しにくく、非効率な資料になってしまうので注意が必要です。今回は編集しやすい下線・マーカーの作り方を解説しつつ、すぐに使える素材を36種類ほど配布いたします!
目次
1.「よくある下線」と「編集しやすい下線」の違い
よくある下線の問題点
皆さんが良く使われる下線は、パワーポイントの図形にある「線」の機能で作っているのではないでしょうか。この機能を使うと、以下のイメージのように図形の位置や長さを都度修正しないといけないため、非常に編集に手間がかかります。
- テキストボックスの位置に合わせて、下線の位置を変更する必要がある
- 文字の増減によって、下線の長さを調整する必要がある
編集しやすい下線の良い点
一方で、今回解説する方法で作った下線は以下のように下線の位置に合わせて、テキスト位置が最適化されます。また、左揃え、中央揃え、右揃えといったテキスト位置の設定なども利用可能です。
- 下線の位置に合わせて、テキスト位置が最適化される
- 下線の長さに合わせて、左揃え、中央揃え、右揃えなどの機能も使える
- 図形の書式設定を使うと、下線とテキストの距離を指定できる
2.編集しやすい下線の作り方
まず、正方形/長方形の図形を挿入します。(※「線」の図形は使わないのでご注意ください)
下線を選択した状態で、図形の書式設定タブ > サイズ > 図形の高さを0cmにします。
下線を選択した状態で、ホームタブ > 段落 > 文字配置を下揃えにします。
下線に対して、左揃え、中央揃え、右揃え等の指定があれば、段落の機能で設定可能です。
下線を右クリック > 図形の書式設定 > 文字のオプション > テキストボックス > 左余白・下余白の数値を調整して、下線とテキストの位置関係を調整します。
なお、線の色・太さなども下線を右クリックし、枠線の機能で設定が可能です!
- 下線に対して、左揃え・中央揃え・右揃え・均等割り付けの設定が可能です(ホームタブ > 段落で設定)
- 下線とテキストの距離感などの微調整は文字オプションで設定が可能です(下線を右クリック > 図形の書式設定 > 文字オプション > 余白で設定)
- 「線の太さや色の調整」や「点線への変更」は、下線を右クリックして枠線の機能で可能です
- 下線の長さは、幅指定で変更可能です(図形の書式タブ > サイズ > 幅で設定)
3.配布用の素材一覧と実践例
ここまで解説させていただいた編集しやすい下線と、よく使う便利な下線をまとめて作成してみました。パワポで作るのが大変な波線もいろんなパターンで作ってみたので、ぜひ活用して下さい!
配布する下線付きテキストボックス一覧(36種類)
マーカー風テキストボックスについて
今回配布する素材の中でマーカー風テキストボックスはテキストボックスの長さに合わせて自動でマーカーも長くなるように特殊な作り方をしています。一行丸ごとマーカーで強調したい際などに利用ください。(作り方はダウンロードいただくファイルにて解説しています!)
下線付きテキストボックスを使ったサンプルスライド
下線を効果的に使ったスライドを2枚ほど作成してみました。若干、下線を多用しすぎている感がありますが、強調以外にも情報の整理などでも下線が使えることがお分かりいただけると思います。もちろんこの2枚のサンプルスライドもダウンロードいただけます!
4.ダウンロード
今回紹介させていただいたスライドは以下からダウンロードしてご利用ください。社内利用の企画書などで個人・商用目的ともに無料でご利用いただけます。また、カスタマイズもご自由にいただけます。
※個人情報の入力は不要です。 クリックするとファイルがダウンロードされます。

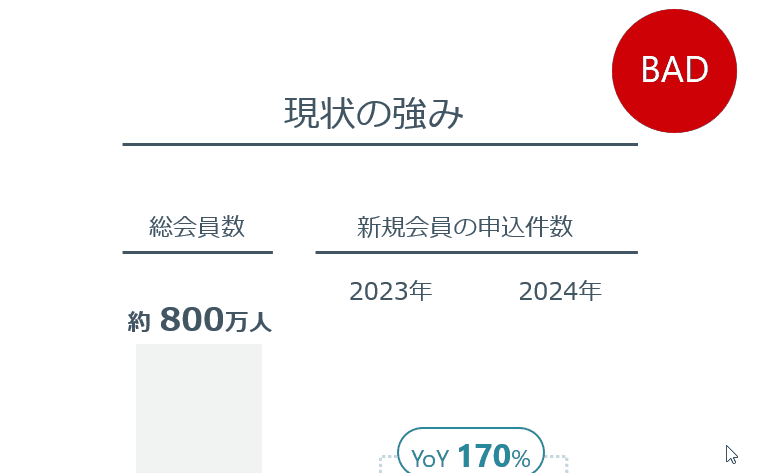
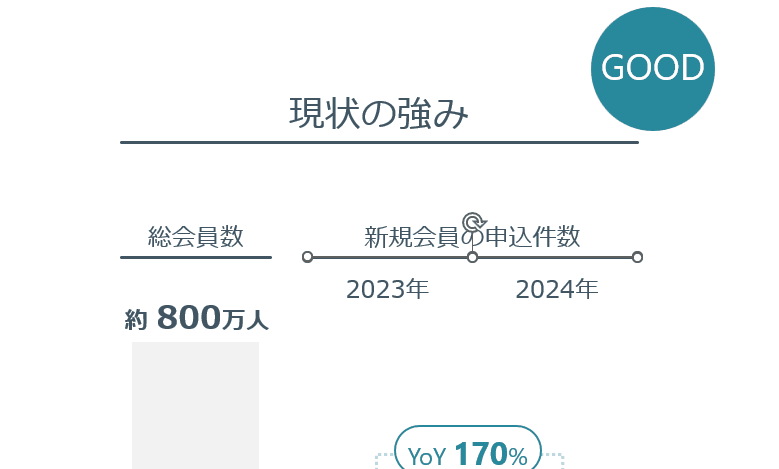
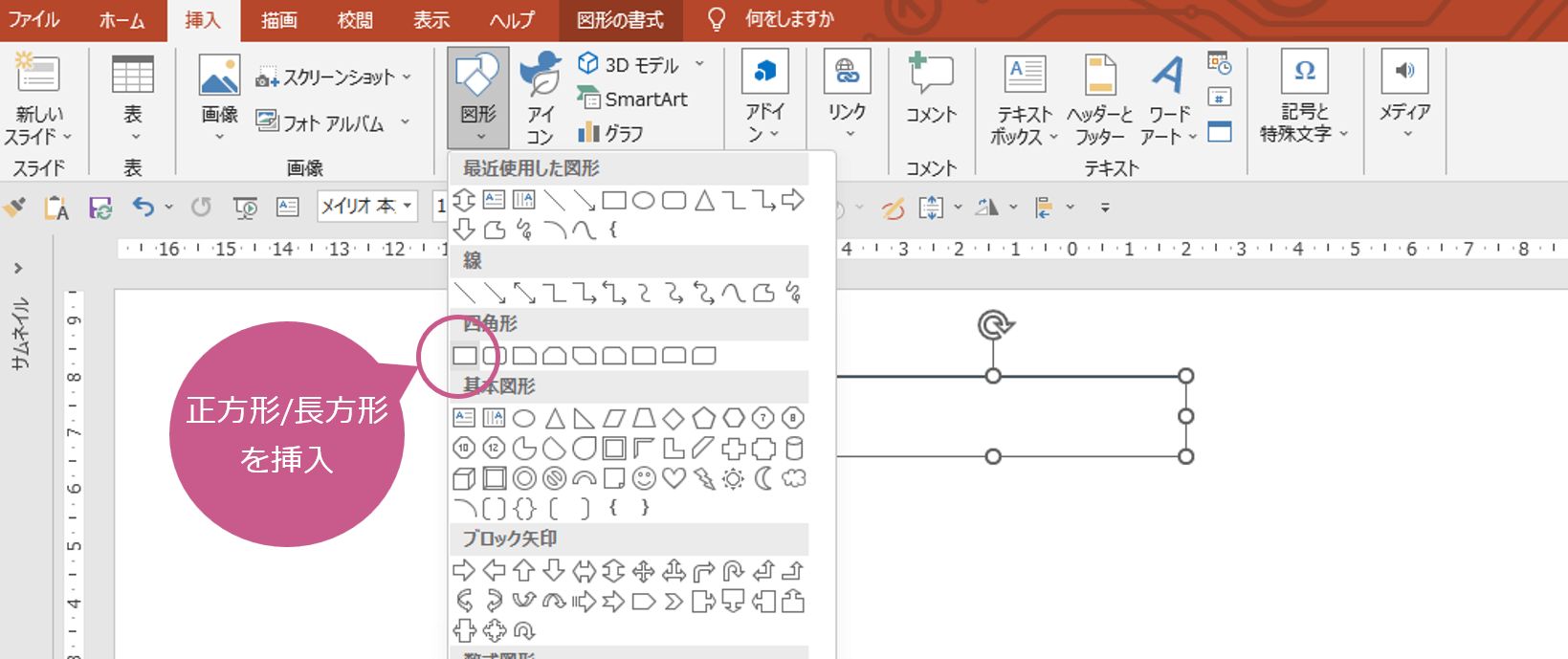
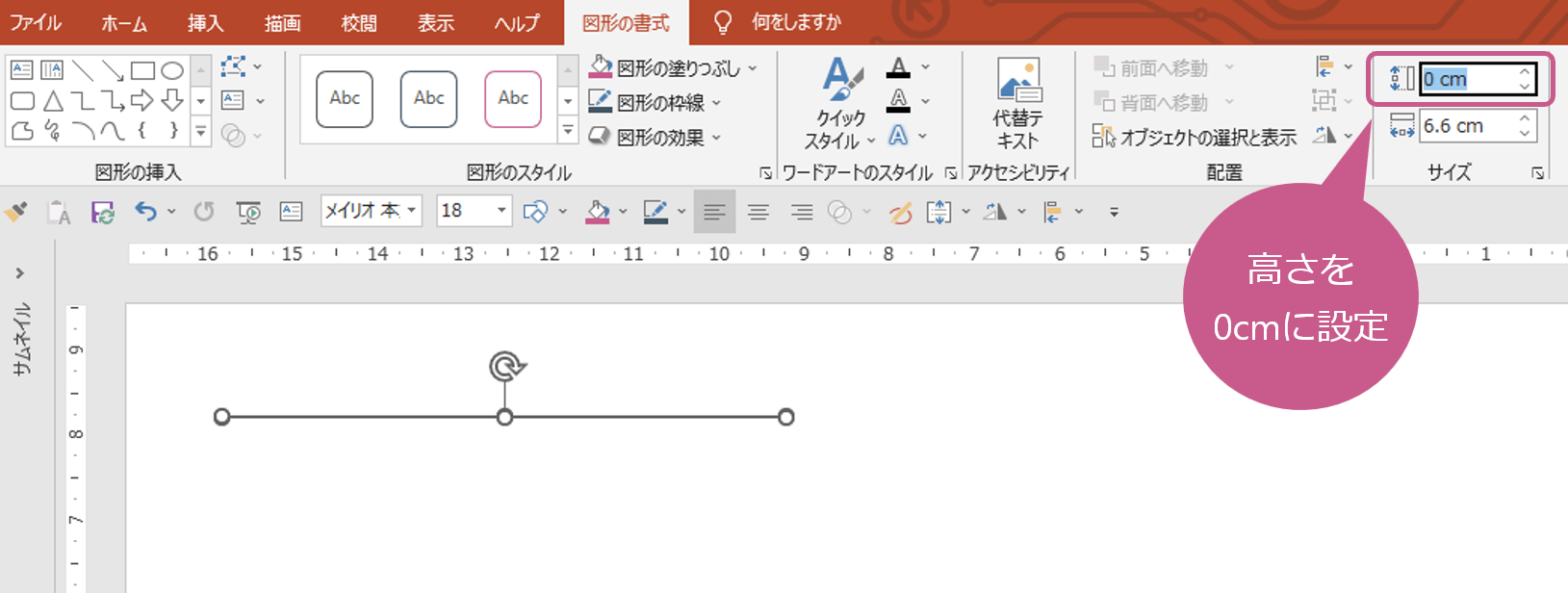
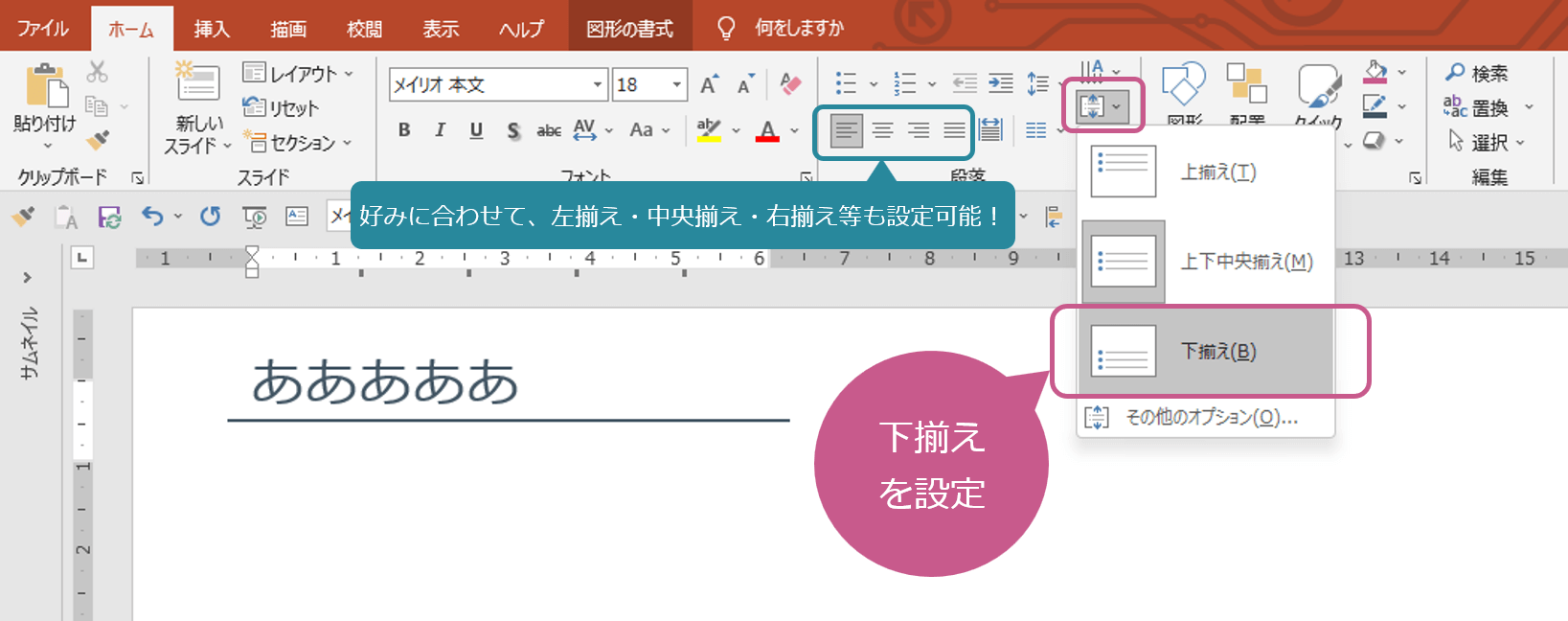
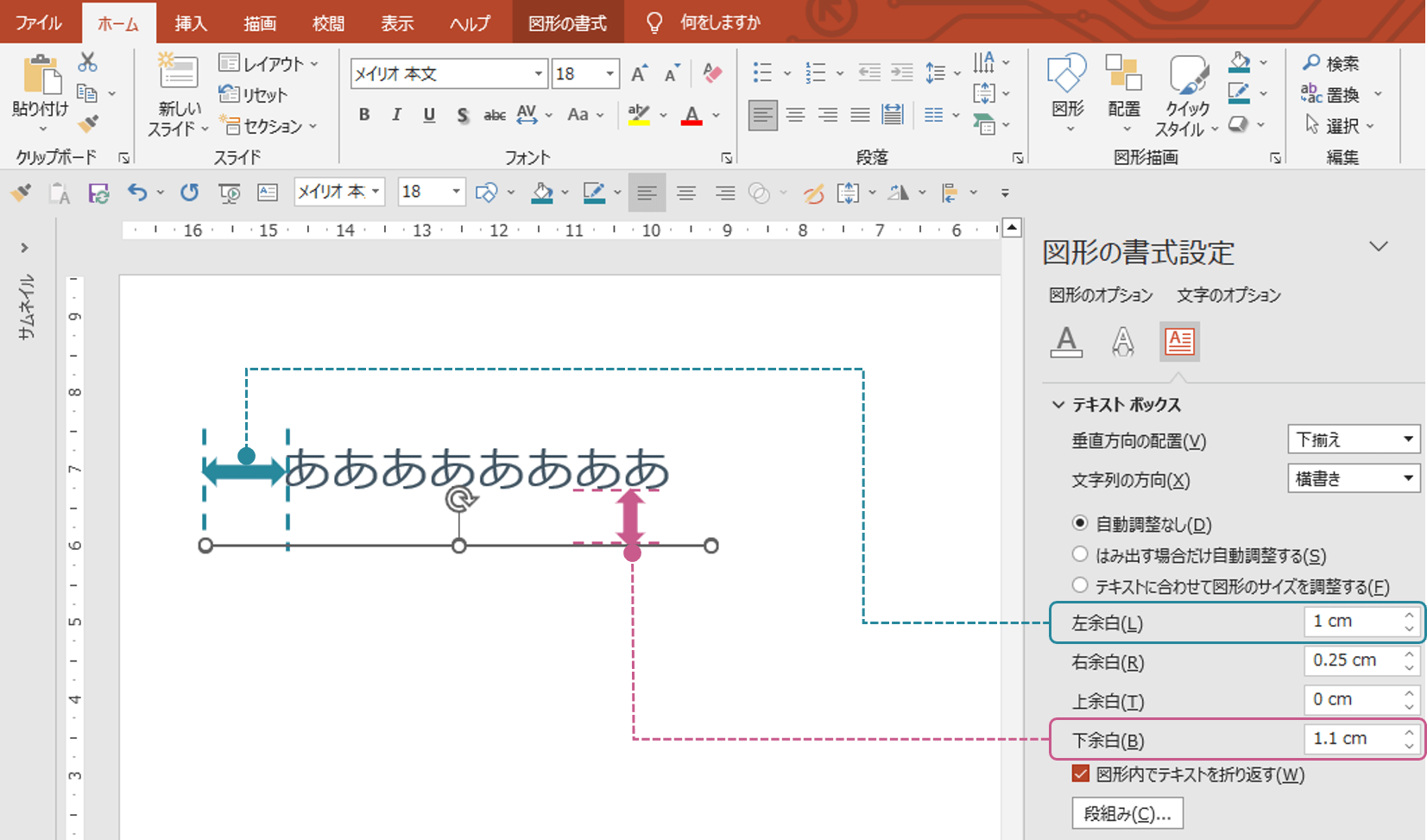



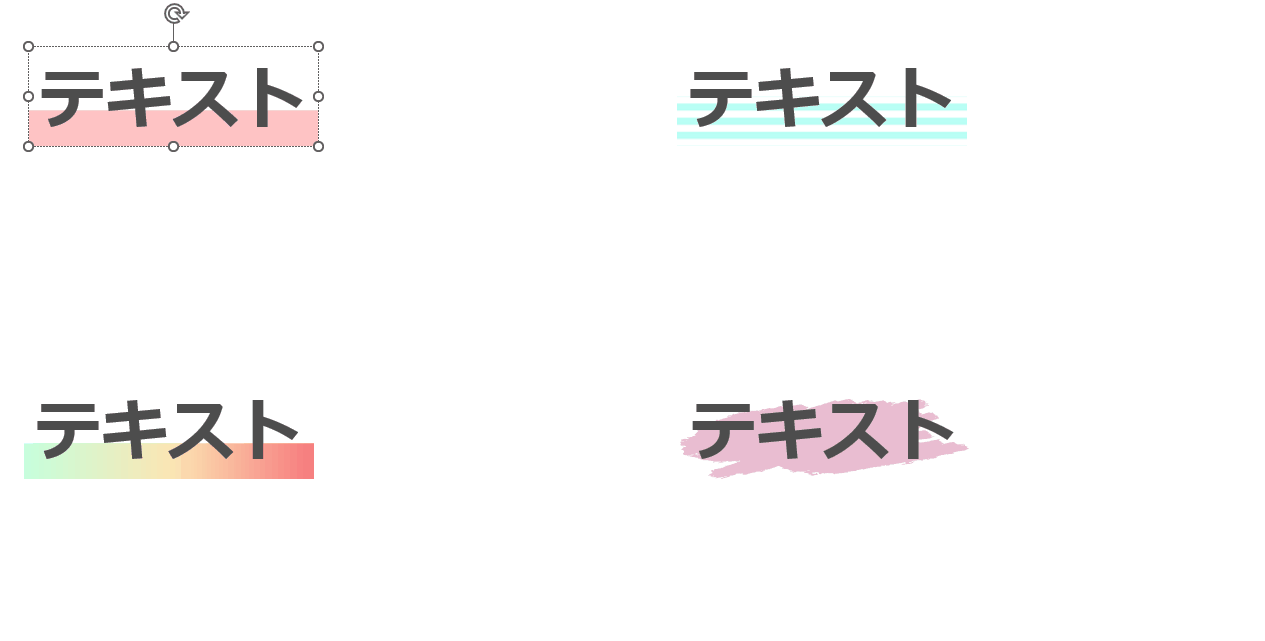
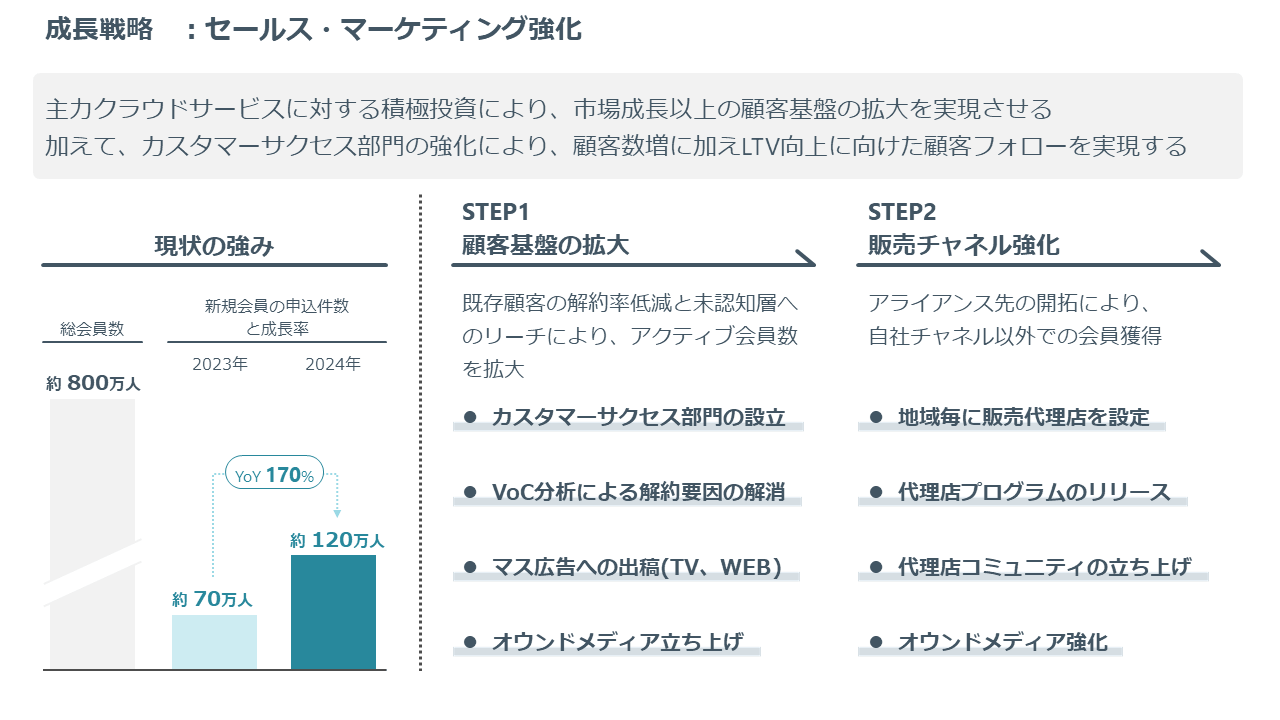
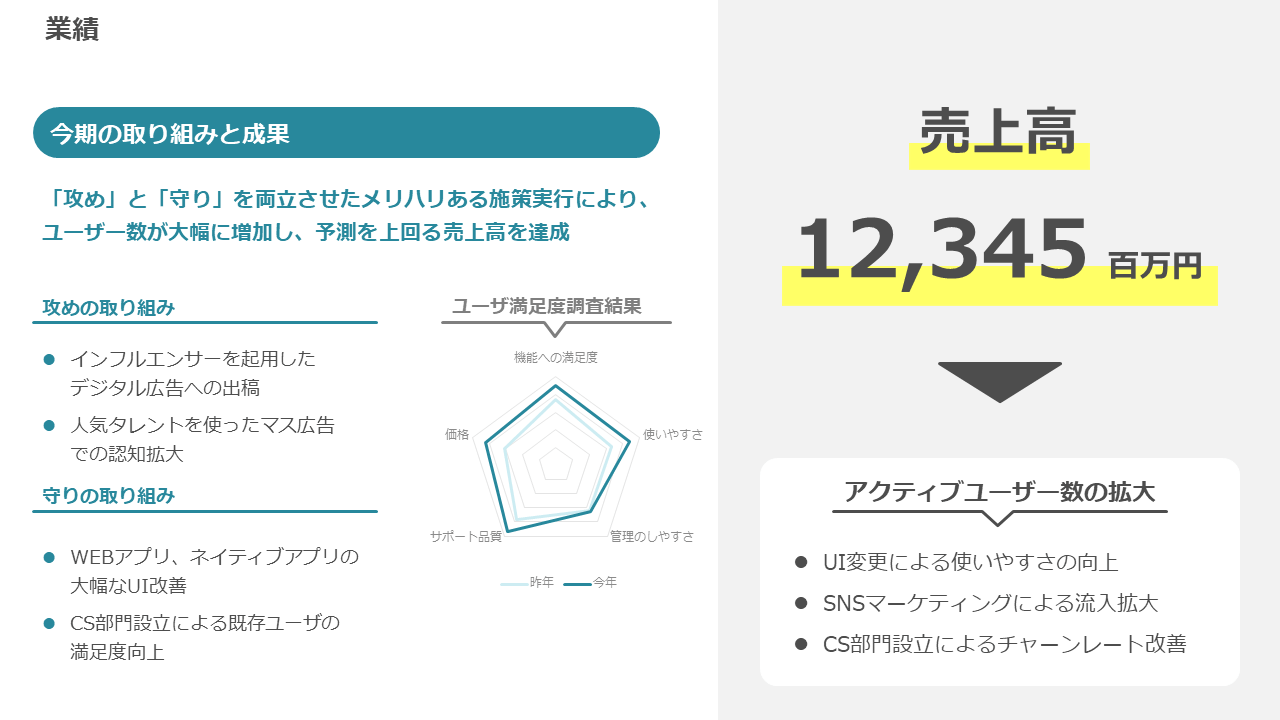
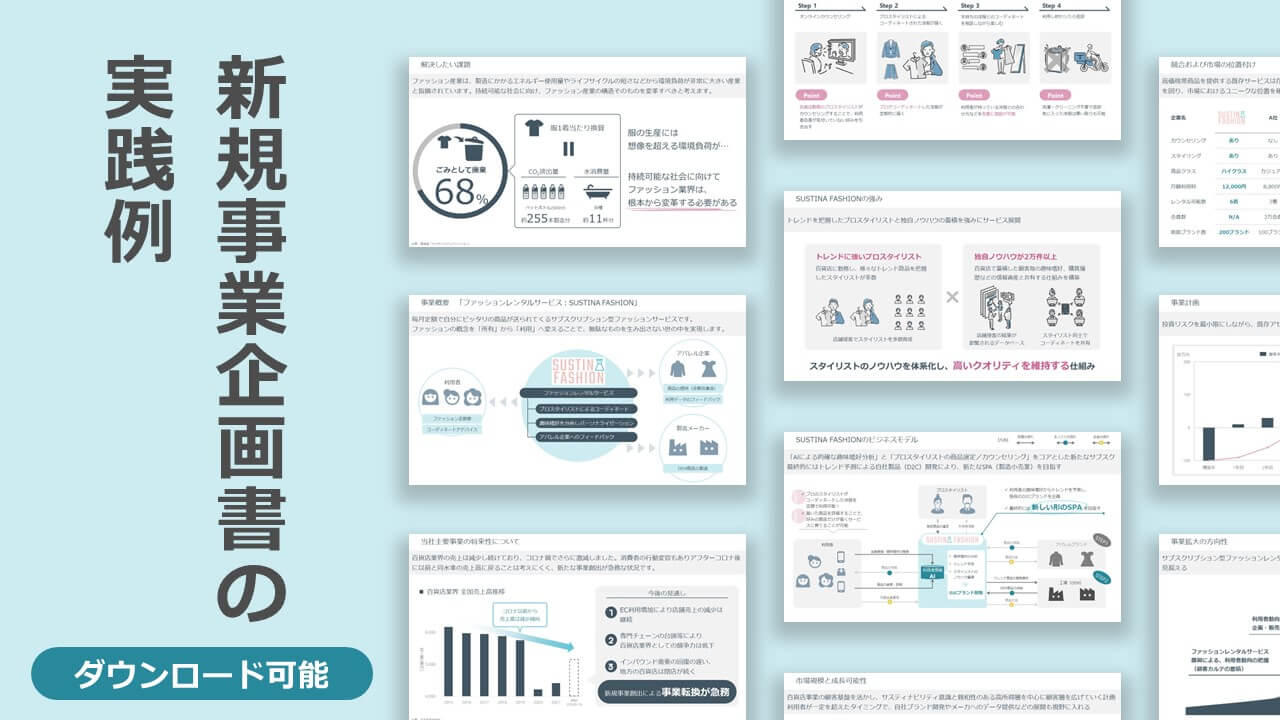
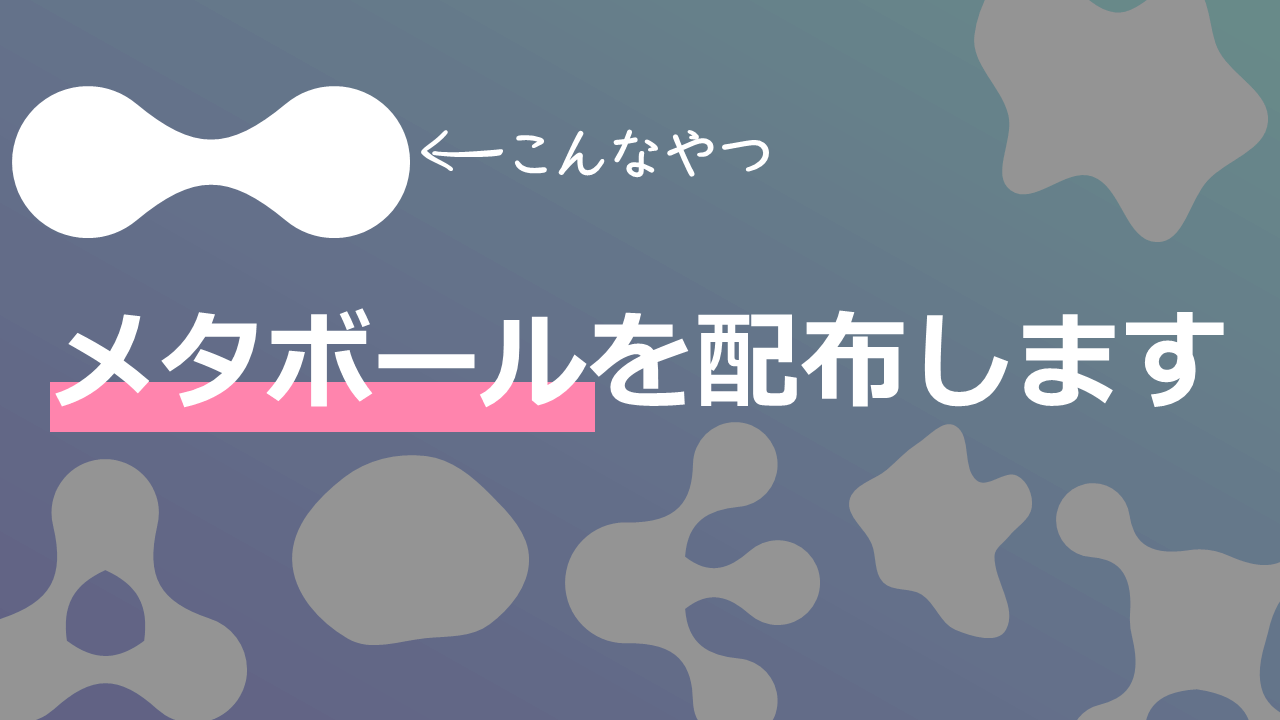
コメント