統計やアンケート結果、売上推移など様々な数値を集計した結果を説明するためにグラフはとても便利な手段です。ところが、いざグラフを作ってみると情報が多すぎたりして、なかなかキレイで見やすくまとめることができません……。そこで今回は、きれいで見やすいグラフを作成するために最低限おさえておきたいポイントと、実例を紹介していきたいと思います。
もちろん解説で使っているスライドは配布していますので、ぜひ活用してください。
また、以下の記事で「棒グラフに特化したテンプレート」を配布していますので、あわせてぜひご覧ください!

目次
1.キレイで見やすいグラフを作成するためのポイント
見やすいグラフを作成するテクニックはたくさんあるのですが、グラフの種類ごとに細かい設定方法を覚える必要があるため、今回は最低限おさえておきたいポイントに絞って解説させていただきます!
色を多用しない
グラフ作成に限らず、プレゼン資料全般に言えることですが色を多用しないことをお勧めします。棒グラフを使う場合は、上記図のようにいろんな色を使うことはせず、単色、または、強調したいポイントのみ色分けするようにしましょう。
円グラフや積上グラフ、集合棒グラフなど、複数要素を比較するためのグラフを使う場合も色を多用してはいけません。見分けるために色を変える必要がある場合は、上記のように同系色をトーン違いで使ったり、グレー系の色を併用して、強調したい数値を見分けられるようにしましょう。
適切な太さ、大きさのグラフにする
よく使われる棒グラフですが、グラフの太さを適切に保つことで見やすくキレイな印象となります。パワーポイントを使ってグラフを作っている場合、「データ系列の書式設定 > 要素の間隔」でグラフの太さを調整できるので、ぜひ見やすい太さへ調整してみてください。折れ線グラフの線の太さなども、同様に適切で見やすい太さに調整いただくと良いと思います。
立体化せずに、平面図を使う
基本的にグラフは立体化せず、平面で作成するようにしましょう。立体化すると何となくカッコよい印象になるのでつい使いたくなってしまいます。が、立体化したグラフは奥行きによって領域の大小差が変化し、値の読み取りに誤解が生じやすくなってしまいます。見やすく、わかりやすい資料作成を前提とするとグラフの立体化は得策ではありません。なお、恣意的に「特定の数値を大きいものと誤解させたい」ような場合には、立体化を使うテクニックもあるためユースケースに応じて柔軟に作成してもらえればと思います。誤解を招くという同様の理由から、棒グラフや折れ線グラフの最小値は「0(ゼロ)」から始めることを推奨します。
円グラフを使う場合、要素は5個以内にする
円グラフを使う場合、要素が多すぎると煩雑になり、メッセージが伝わりにくくなる場合があります。数値の小さく重要ではない要素は「その他の要素」として1つにまとめるなどして、全体の要素数を5つ以内にとどめることを意識しましょう。
2.キレイで見やすいグラフの作成事例
今回はキレイで見やすいグラフの作成事例として、経済産業省がWEBに公開している資料を見やすくしてみたいと思います。
3.アフターのスライド一覧
4.ダウンロード
今回紹介させていただいたスライドは以下からダウンロードしてご利用ください。社内利用の企画書、顧客向けの提案書等に個人・商用目的ともに無料でご利用いただけます。また、カスタマイズもご自由にいただけます。
※個人情報の入力は不要です。 クリックするとファイルがダウンロードされます。ちなみに以下の記事で「棒グラフに特化したテンプレート」を配布していますのでぜひご覧ください!

おわりに
今回は公開されている資料を修正する形でグラフ作成時のポイントを紹介させていただきました。解説で使ったスライドはダウンロード可能となっています。Excelを埋め込む形でグラフを挿入しているため、Excelのデータを修正してグラフをカスタマイズ可能となっています。まずはこのグラフを修正しながら、グラフ作成のポイントを身に着けていただければと思います。

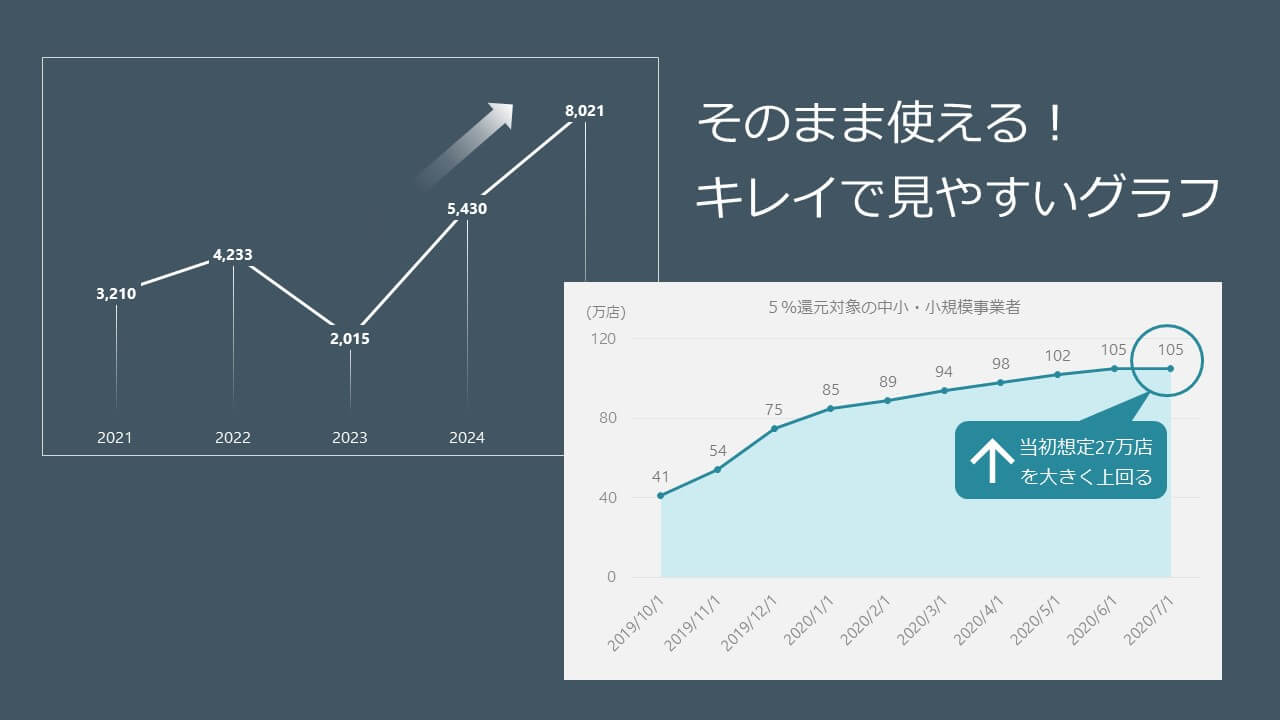
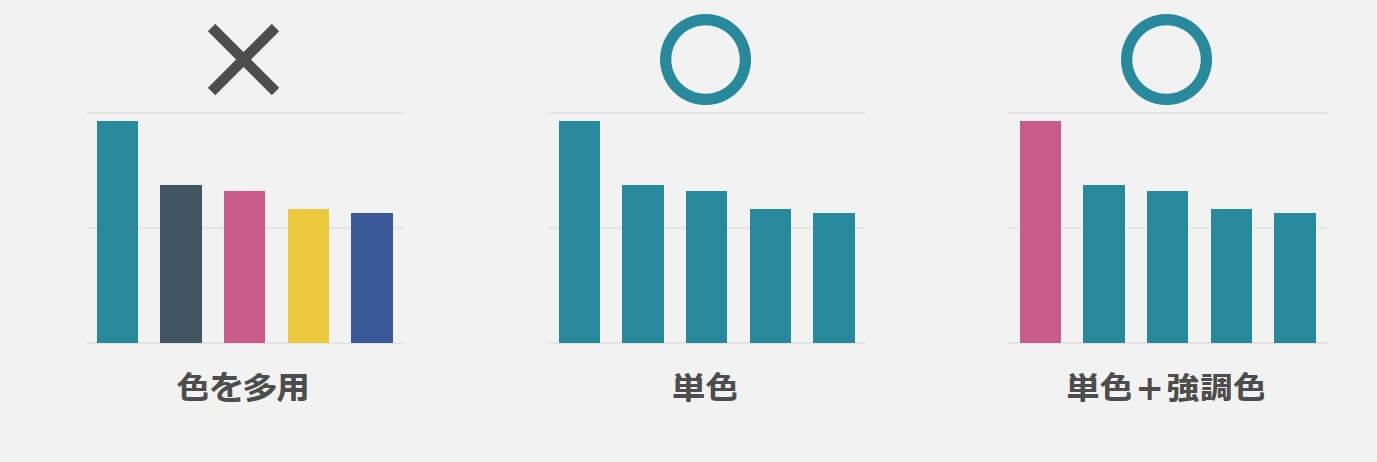
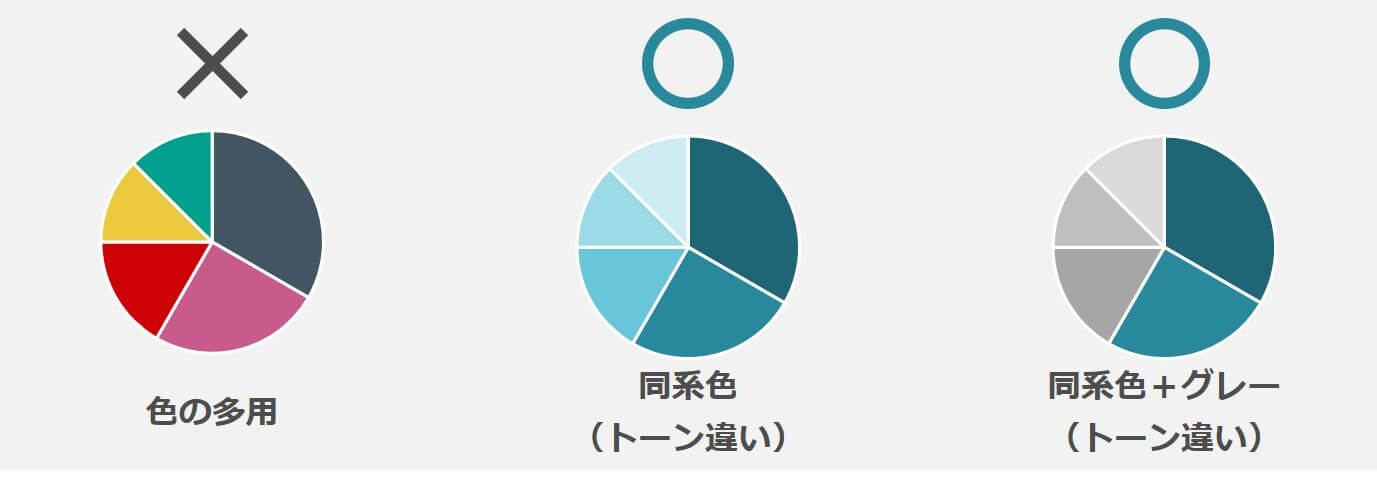
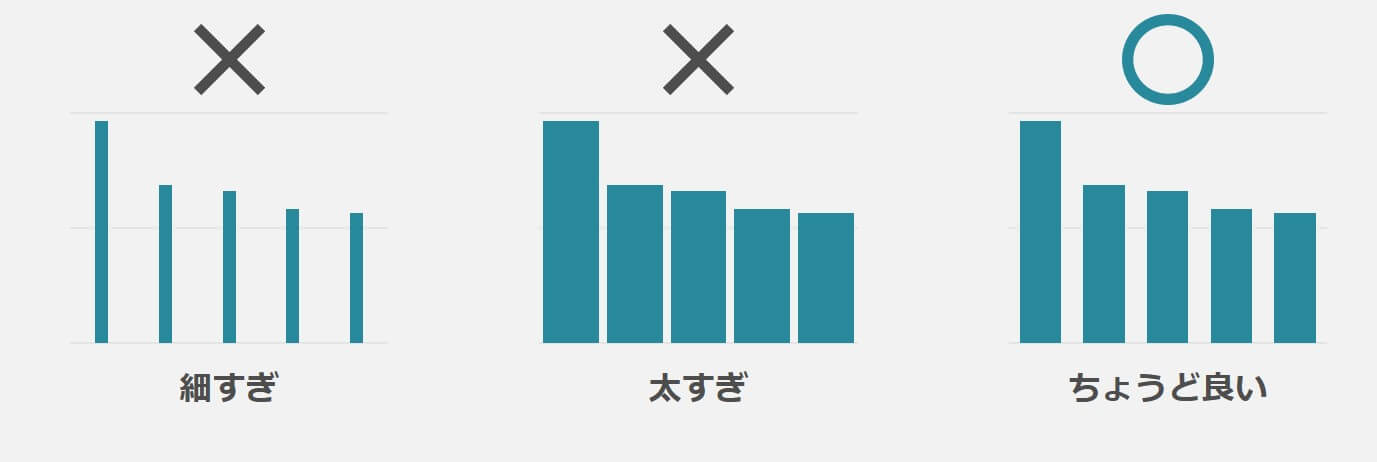
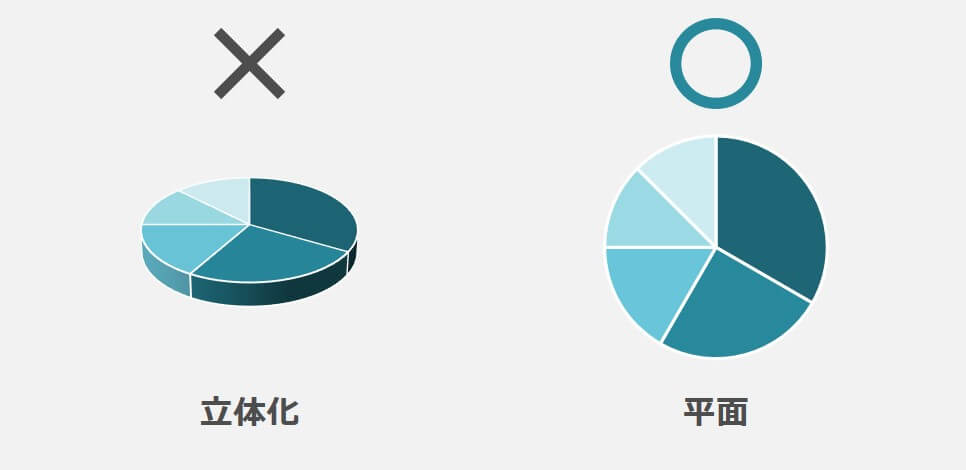
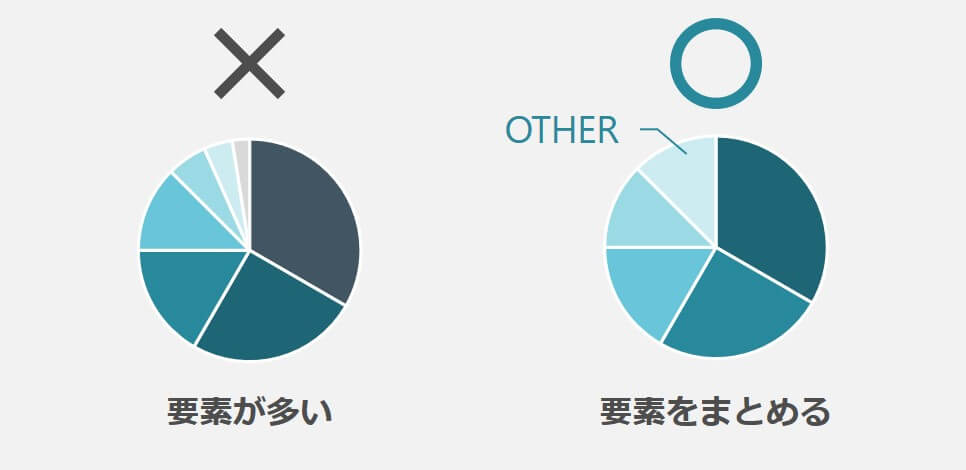
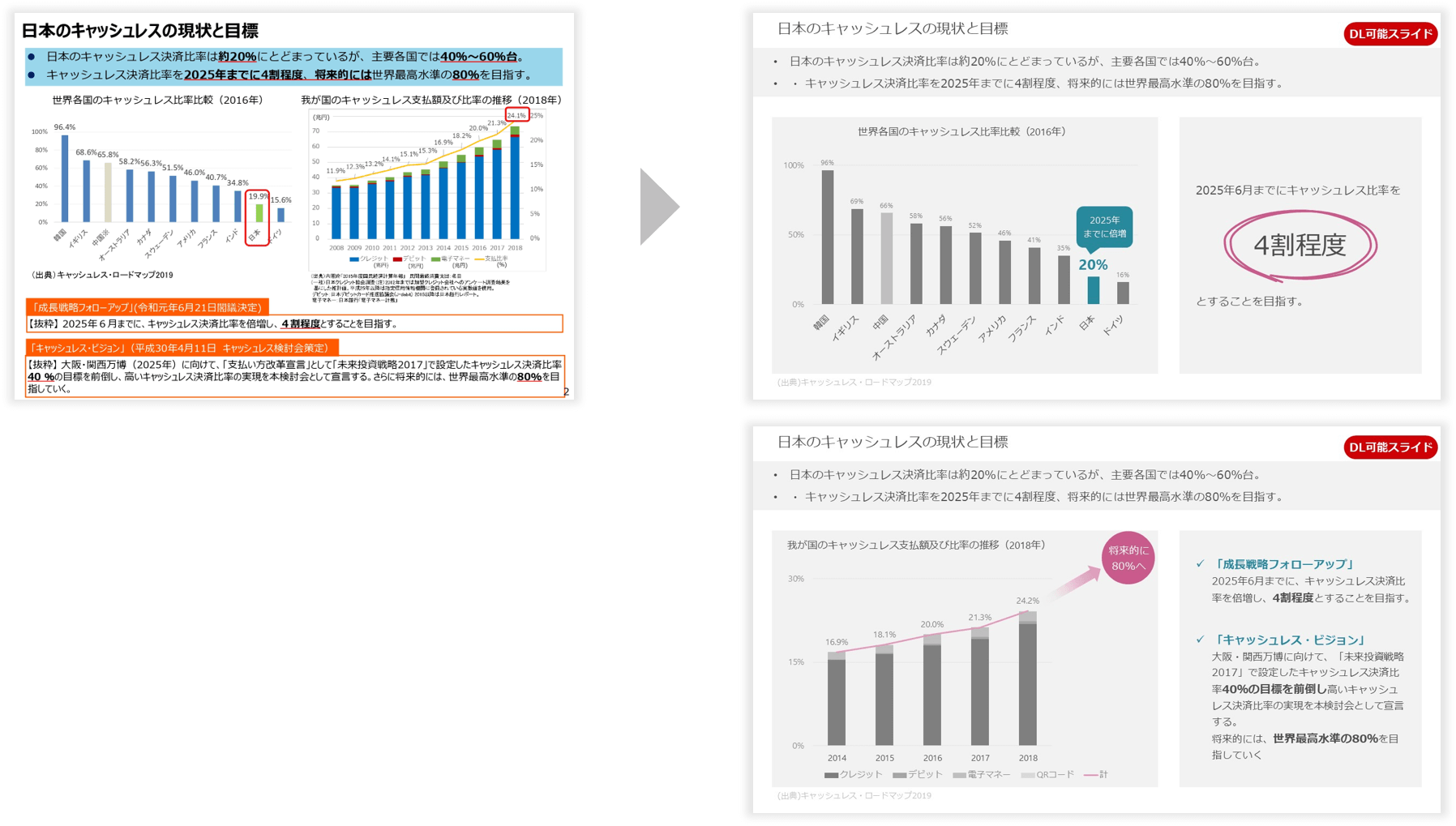
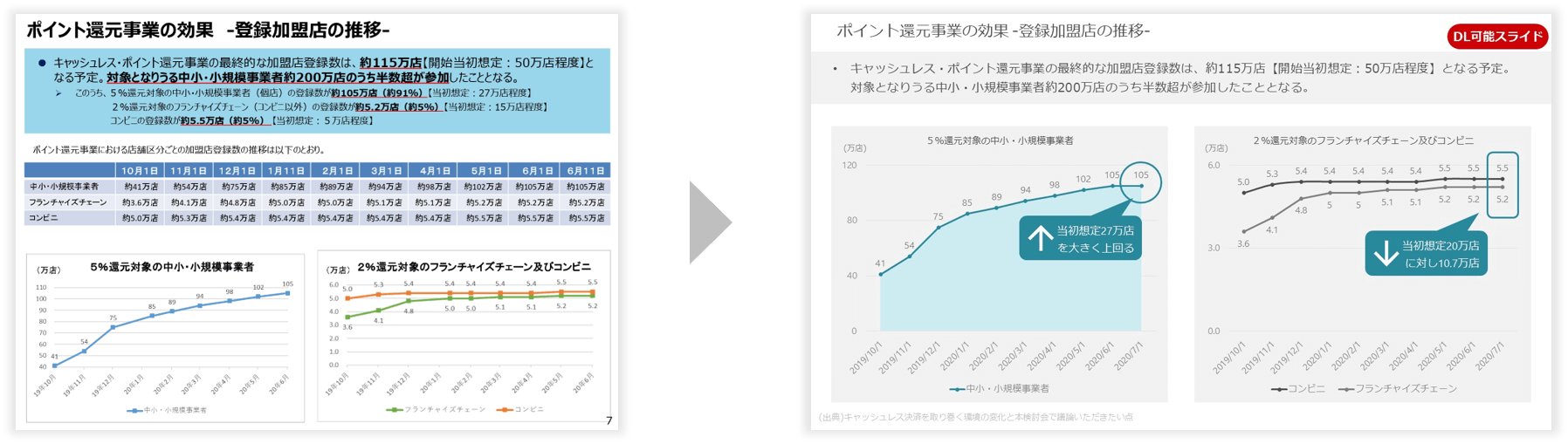
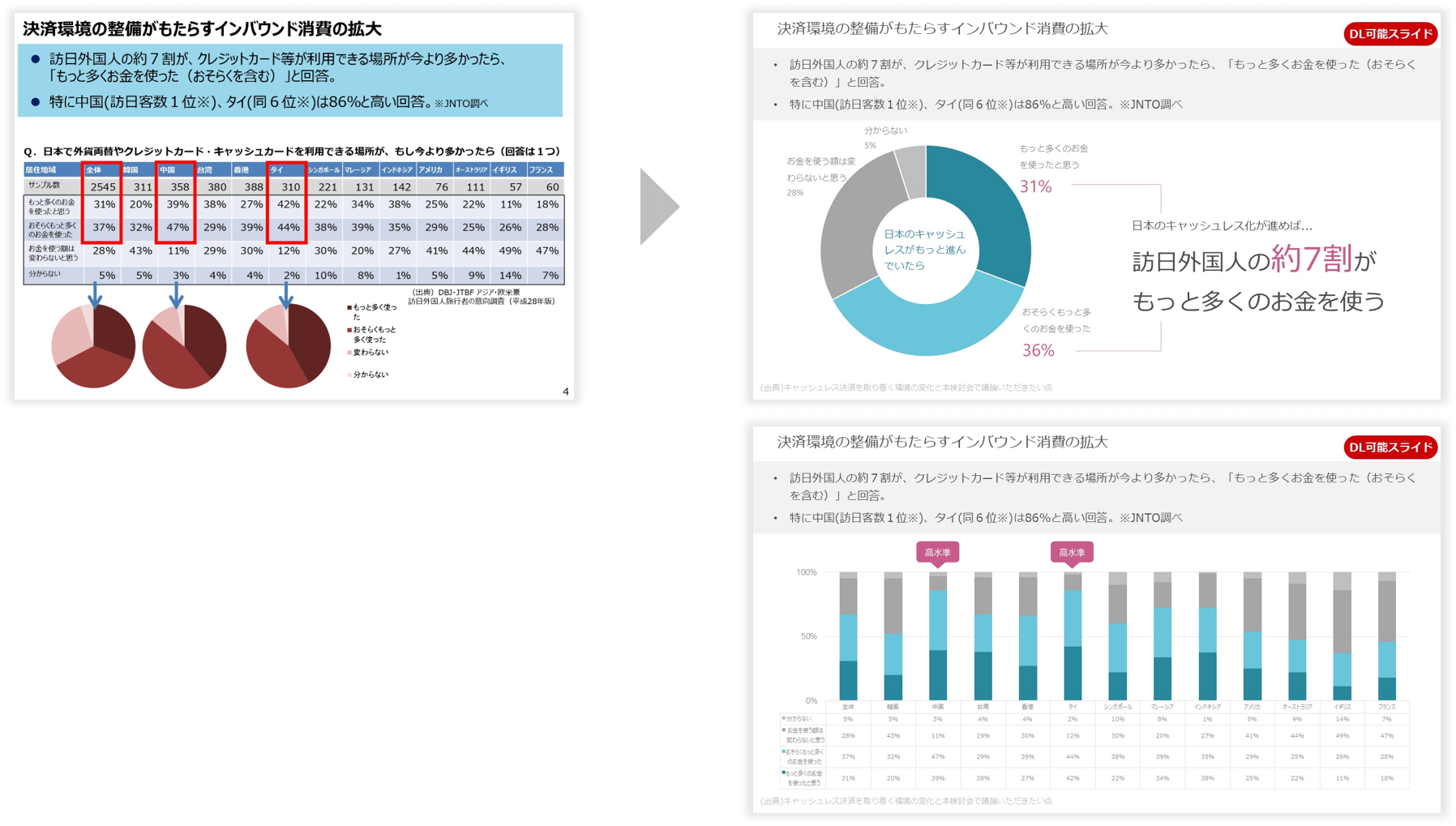
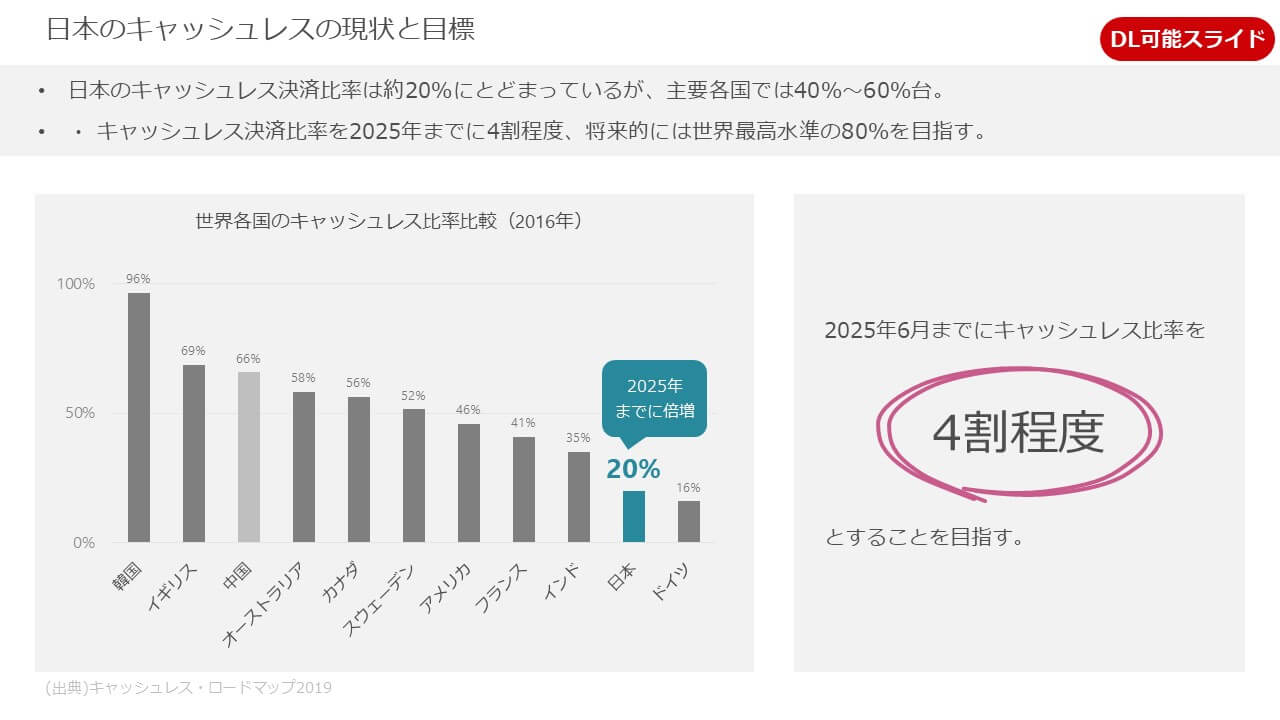
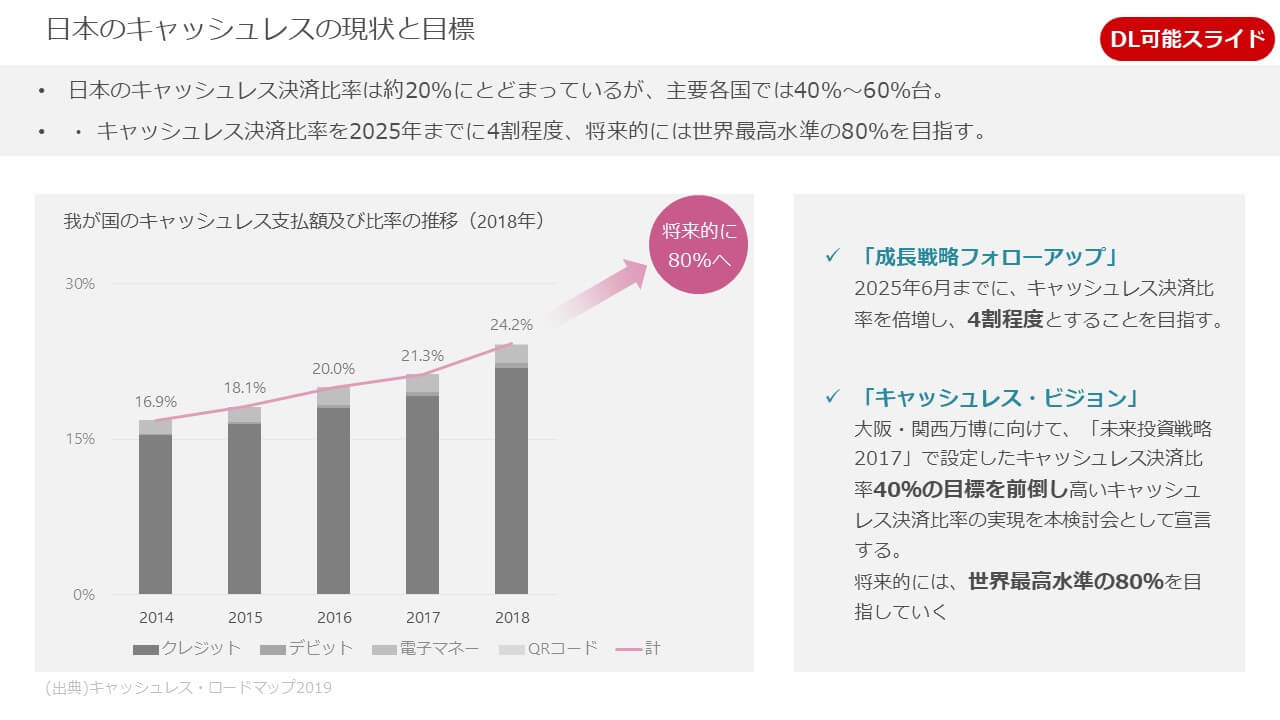
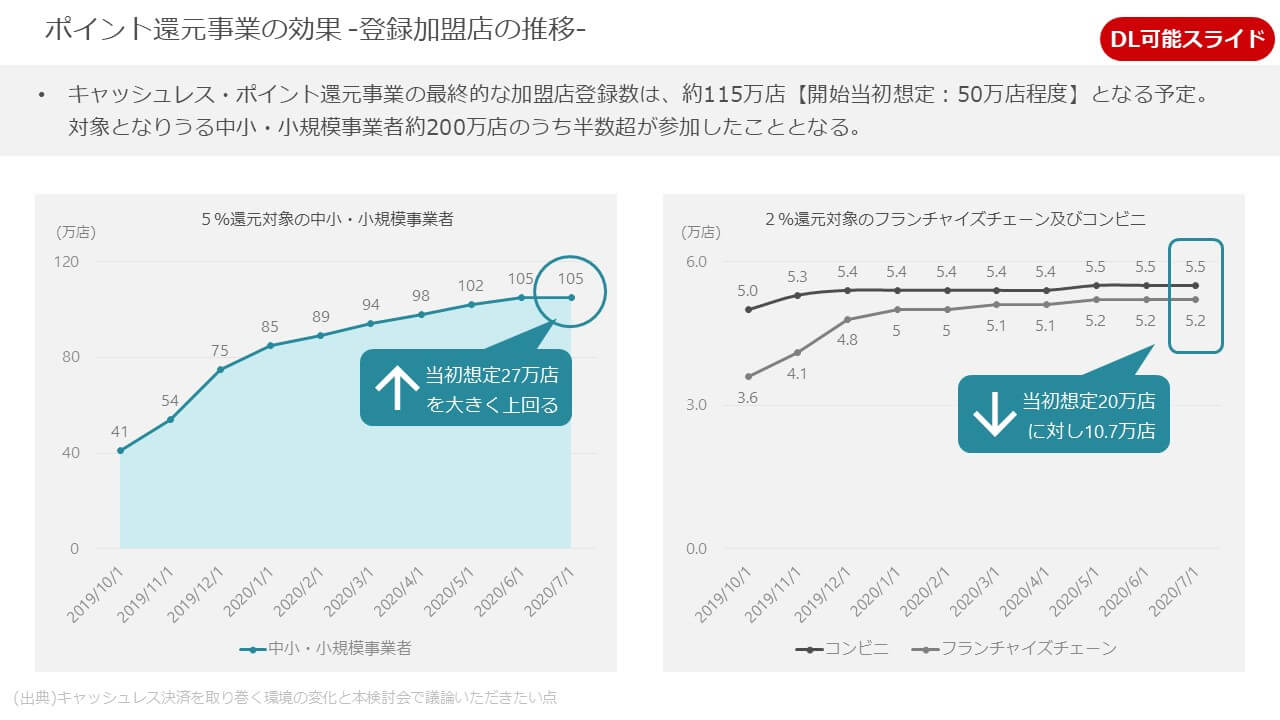
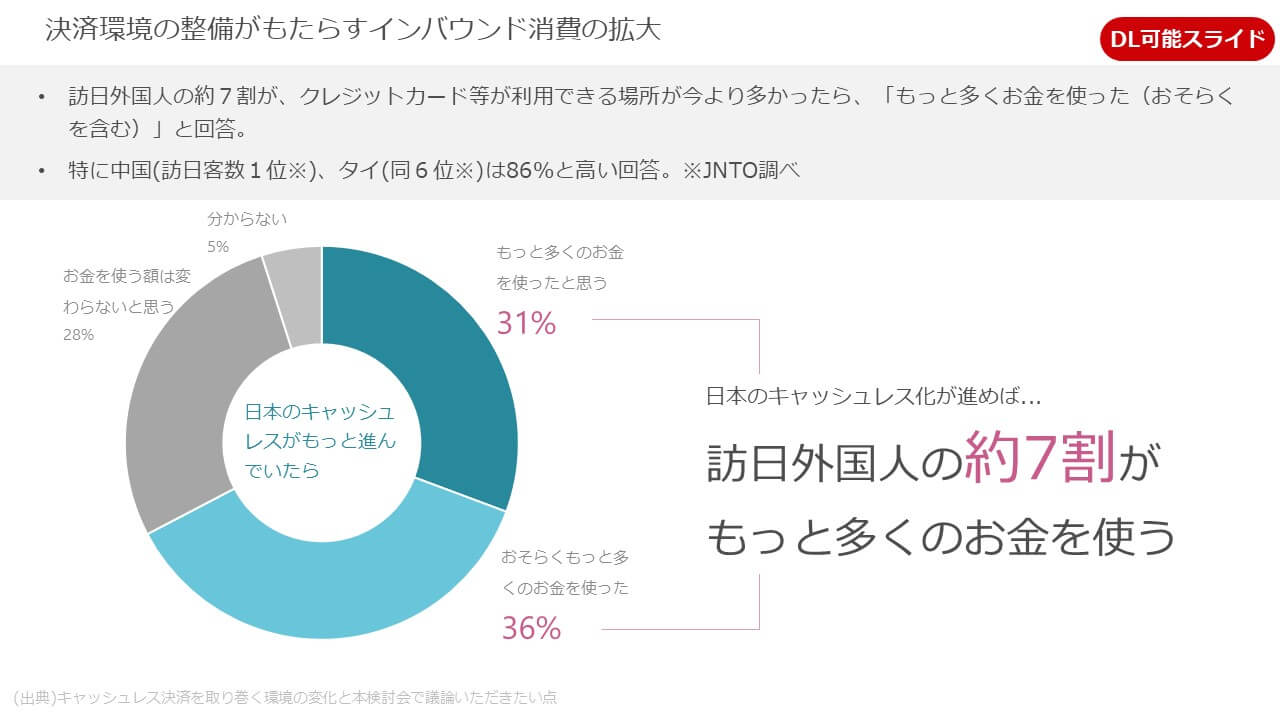
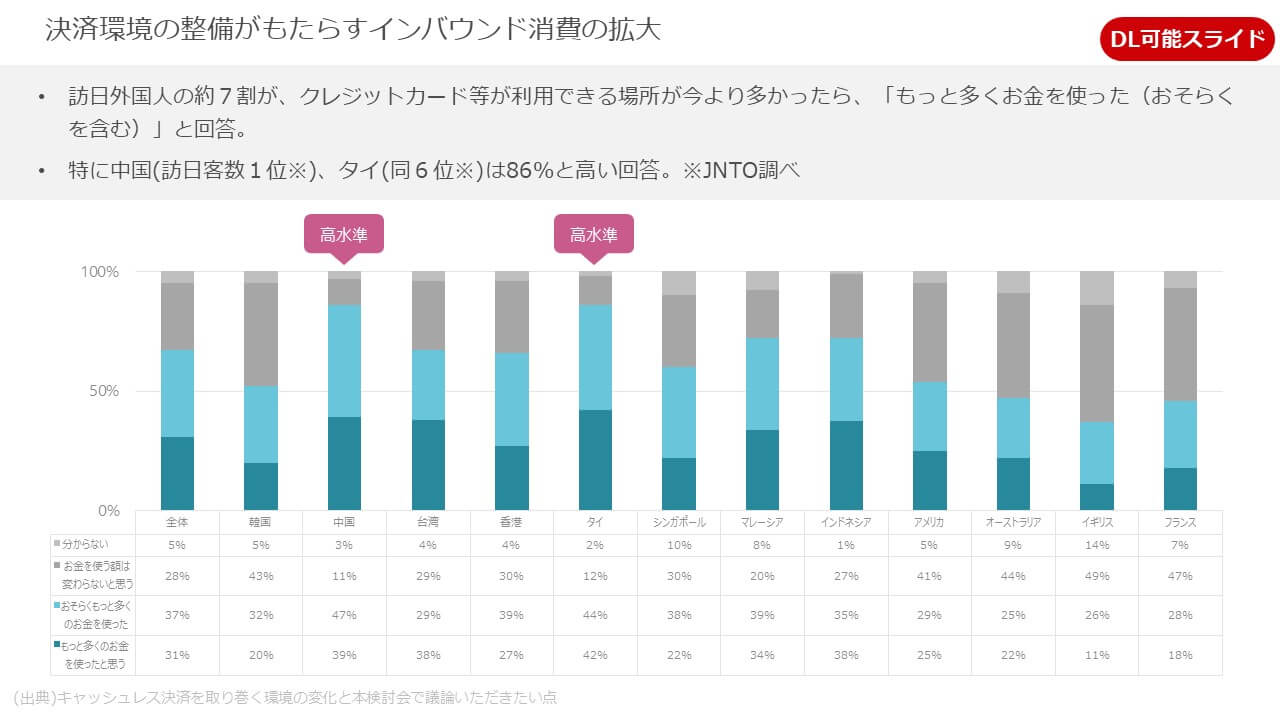
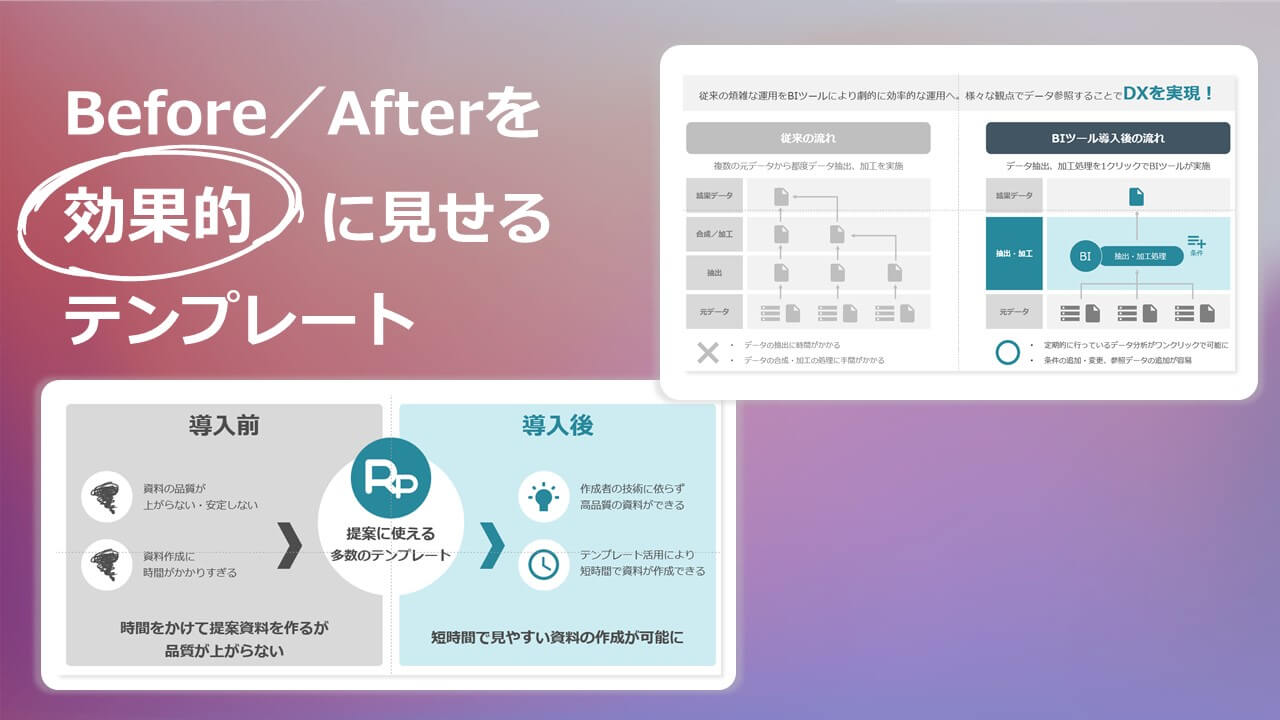
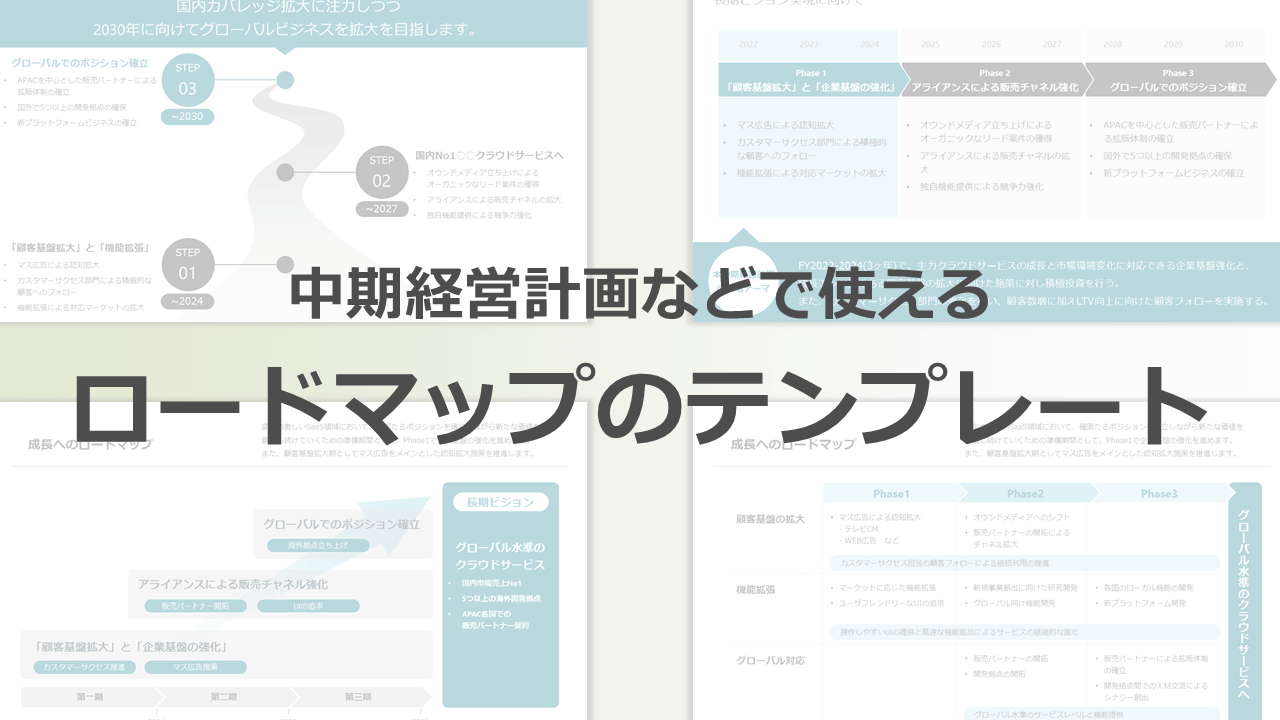
コメント